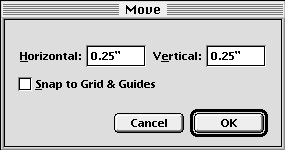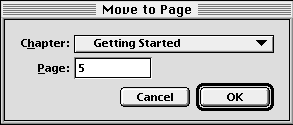| << Editing Objects | Scaling Objects >> |
| Top: Documentation Library | Up: Objects |
Moving Objects

To move an object with the mouse: Select an object with the ''Object'' tool and drag the object. Hold down Shift to constrain movement to horizontal, vertical and 45 directions. If ''Snap-to-Grid'' or ''Snap-to-Guides'' are selected in the ''Layout'' menu, the object will be aligned with the closest grid point or guides. To move multiple objects, select all of them and then drag any one of them.
Only the object's bounding box will be displayed if you drag without pausing. To see the object's outline, hold down the mouse button and wait until the pointer changes to a four-way arrow before moving the mouse.
 | You must drag an object at least 3 pixels before it will start to move. This prevents you from moving an object accidentally. If you wish to move an object only a couple of pixels, drag the object until it starts moving and then drag it back to the desired position. |
To move an object a precise amount: Choose ''Move'' from the ''Object'' menu to display the ''Move'' dialog box. Enter the amount to move the selected object. Select ''Snap to Grid and Guides'' to snap the object after moving it. Click ''OK''.
To move an object with the ''Edit Palette'': Enter new top and left coordinates, or add the move amount to the current coordinates. For example, enter 3.31"-2.25 to move an object 2.25" to the left when the current value is 3.31".
To nudge an object: Press an arrow key to move the selected object. Hold down Shift while nudging to move it 10% of the normal nudge amount.
 | Choose ''Preferences'' from the ''File'' menu to display the ''Preferences'' dialog box. Click on the ''Drawing'' panel to set the default nudge amount. |
To move an object to another page: Choose ''Move to Page'' from the ''Object'' menu to display the ''Move to Page'' dialog box. Enter a page number and click ''OK''.
Moving Objects Section url:PGSuser/moving
created:2006-03-10 16:50:17 last updated:2006-08-07 17:38:35
Copyright © 1985-2025 GrasshopperLLC. All Rights Reserved.
| User Contributed Comments For Moving Objects | sign in to add a comment |
| There are no user contributed comments for this page. | |
| << Editing Objects | Scaling Objects >> |
| Top: Documentation Library | Up: Objects |
| Related Tips |
|---|
| There are two ways to move objects with the Object tool. The fast way shows only the objects' bounding box, while the slower method shows the outlines of each object.
If you drag an object immediately after holding down the mouse button, you will see only the objects' bounding box. If you pause before dragging the object after holding down the mouse button, (wait until after the mouse pointer changes to a 4 way arrow before moving the mouse), the actual outlines of the selected objects will be shown. |