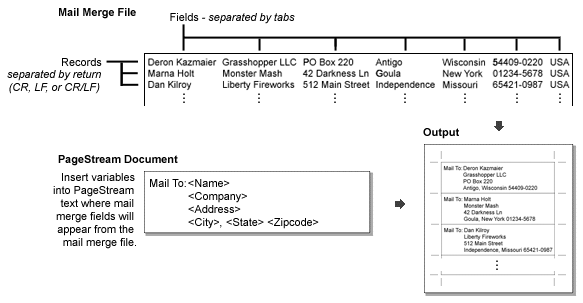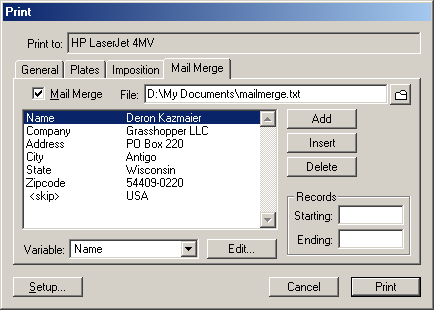| << Business Card and Label Printing | Printing Color Separations >> |
| Top: Documentation Library | Up: Printing Newsletters, Labels and Business Cards |
Mass Mailing and Address Label Printing
Mail merge enables you to print multiple copies of form letters, labels, or any other document with text customized with the varying content of records in a mail merge text file. The mail merge file must be a text file where each field is separated by tabs, and each record is ended by a return (CR, LF, or CR/LF). The character set used for the text file is the default character set defined in the ''Type'' Panel in ''Preferences''. For more details on character sets see the Character Sets appendix. Each record must contain the fields in the same order as the first record, but records may contain additional data at the end of the record.
 To print a mail merge document
To print a mail merge document1. Create document variables to hold mail merge field text.Choose ''Variables'' from the ''Define'' submenu in the ''Edit'' menu or if in text mode choose ''Variable Text'' from the ''Insert'' submenu in the ''Type'' menu. The ''Define Variable String'' dialog box will appear. Choose the document, chapter or subchapter in the ''Chapter'' pop-up menu to define the level to create the new variable.
For each field to be used in the document click ''New''. The ''Edit Variable String'' dialog box will appear. Enter the text in the ''Name'' text box that will appear in the list box. Enter the text that will appear in the document where ever the variable is placed in the ''String'' text box. Click ''OK''. Note: Fields in the mail merge file which will not be used in the document do not need a corresponding variable.
2. Insert document variables into the text.
Select the ''Text'' tool from the ''Toolbox'' and place the insertion point where the user variable will be inserted. Choose ''Variable Text'' from the ''Insert'' submenu in the ''Type'' menu. The ''Define Variable String'' dialog box will appear. Choose the variable from the list box. Click ''Insert''.
Note: Steps 1 and 2 can be completed at any time during the document's design phase.
3. Choose ''Print'' from the ''File'' menu.
The ''Print'' dialog box will open to allow you to choose a variety of printing options. If you did not configure your printer before choosing ''Print'', Click ''Setup'' now to access the ''Print Setup'' dialog box.
4. Choose how to print the document.
Choose the appropriate options in the ''General'' panel such as pages to print, method, scale and more.
5. Choose mail merge options.
Choose ''Mail Merge'' to display the ''Mail Merge'' panel. Select the ''Mail Merge'' check box to enable the mail merge options. Click the ''Browse'' button to the right of the ''File'' text box. A file selector will open from which you can select the mail merge file to use. Click ''Open''.
PageStream will read in the first record of the mail merge file and display the fields in the right hand side of the list box in the order found in the file. Select each item from the list box and choose the corresponding variable from the ''Variable'' pop-up menu. Choose <skip> from the ''Variable'' pop-up menu for any field which is not used in the document. To edit the variables click ''Edit''.
Enter the starting record number in the ''Starting'' text box in the ''Records'' group. Leave it blank to start at the first record in the mail merge file. Enter the ending record number in the ''Ending'' text box in the ''Records'' group. Leave it blank to end at the last record in the mail merge file.
6. Click ''Print''.
Note: Mail merge options are saved with the document.
Mass Mailing and Address Label Printing Sub-Section url:PGSuser/newslabels#mailmerge
created:2006-04-18 11:35:53 last updated:2006-08-12 16:22:55
Copyright © 1985-2025 GrasshopperLLC. All Rights Reserved.
| User Contributed Comments For Mass Mailing and Address Label Printing | sign in to add a comment |
| There are no user contributed comments for this page. | |
| << Business Card and Label Printing | Printing Color Separations >> |
| Top: Documentation Library | Up: Printing Newsletters, Labels and Business Cards |