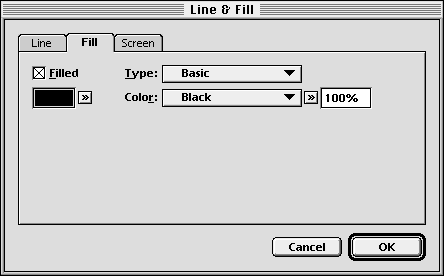| << Color Reproduction | Common Questions >> |
| Top: Documentation Library | Up: Creating and Editing Colors |
Creating and Editing Colors
To apply a color: Choose ''Line & Fill'' from the ''Type'' or ''Object'' menu, as appropriate. Click on the ''Line'' tab and select the line color from the ''Color'' pop-up menu. Click on the ''Fill'' tab and select the fill color from the ''Color'' pop-up menu. If you set the ''Type'' to ''Gradient'', ''Radial'' or ''Shape'', you will also have to select the color to blend to from the ''To'' pop-up menu.
To apply a lighter version of a color: Follow the above steps above, but change the percentage in the text box to the right of the ''Color'' pop-up menu to a value between 0 and 100%. 100% is the solid color and lesser values are lightened tints.
PageStream allows you to create new named and custom colors. Named colors are added to the ''Color'' pop-up menus and to the ''Color Palette'' so that you can use them again for other objects or text. Changing the color components of a named color changes all objects or text using that color. Custom colors are useful when you want to create a color for one instance and do not want it added to the pop-up menus and palette. Changing the color components of a custom color changes only the selected objects or text.
To create or edit a named color: Choose ''Define Colors'' from the ''Edit'' menu, or choose any color from the appropriate ''Color'' pop-up menu and click the ''Browse'' button to its right. The ''Define Colors'' dialog box will open. Click on ''Edit'' to edit the selected color. Click on ''New'' to create a new named color. If you click on ''New'' while a color name is selected, the default values will match that color.
To create or edit a custom color: Choose ''Custom'' from the appropriate ''Color'' pop-up menu. Click the ''Browse'' button to its right. The ''Edit Color'' dialog box will open. Set the color values and click ''OK''.
 | Custom colors are also created by the Blend feature in drawing programs such as Art Expression for intermediate objects. |
 Defining colors
Defining colorsThe ''Define Colors'' dialog box opens whenever you click the ''Browse'' button next to a ''Color'' pop-up menu with a named color selected, or when you click on a named color in the ''Color Palette'' while holding down an Shift key. You can also directly access to it via the ''Define'' submenu in the ''Edit'' menu.This dialog box allows you to create new colors, edit any existing color, delete colors, append colors to the list, make a color list the default one, and save the color list to an external color file.
To edit an existing color: Select the color from the scrolling list and click ''Edit'' to display the ''Edit Color'' dialog box. Change the values and click ''OK''.
To create a new color: Select the existing color closest in color to the new color and click the ''New'' button. This will open the ''Edit Color'' dialog box with the existing color's values set, but will not alter the existing color. Set the color values and give the color a name. Click ''OK'' to add the color to the list of colors.
To remove an existing color: Select the color from the scrolling list on click the ''Remove'' button.
To append colors to the existing one: Click the ''Append'' button and choose a color file or a PageStream document file from the File Selector. The colors contained in the color file or the PageStream document will be added to the current color list.
To make the existing color list the default color list: Click the ''Save'' button.
To save the existing color list to a separate file: Click the Save ''As'' button and type a name for the new color file.
The ''Color Palette'' also allows you to do these operations. Select ''Show Color Palette'' from the ''Window'' menu to display it.
 Editing colors
Editing colorsThe ''Edit Color'' dialog box allows you to change the color values for a color.To edit a color:
1. Set the color name for named colors.Enter the color name into the ''Name'' text box. If editing a custom color this field will be uneditable.
2. Choose a color model from the ''Model'' pop-up menu.
Choose the color model which suits your needs best.
- ''Gray'': grayscales from 0 to 100%
- ''CMYK'': Cyan, Magenta, Yellow, Black
- ''RGB'': Red, Green, Blue
- ''HSV'': Hue, Saturation, Value
- ''HLS'': Hue, Lightness, Saturation
- ''Crayons'': 62 popular crayon colors
- PANTONE Coated: PANTONE MATCHING SYSTEM
- PANTONE Process: PANTONE Process Color System
- PANTONE ProSim: PANTONE Process Simulated
- PANTONE Uncoated: PANTONE MATCHING SYSTEM
To choose a PANTONE color, use a PANTONE Process Color Imaging Guide 1000. 3. Choose the type of color.
Click on ''Type'' to toggle between spot and process colors. For a process color, the color model and color values determine how the color will print. For a spot color, the color model and color values determine how the color will be displayed on screen, or printed if forced to a process plate.
4. Choose the print method.
Click on ''Print'' to toggle between ''Knockout'' and ''Overprint''. Choose ''Overprint'' to make the objects to which this color is applied print on top of objects of other colors that are behind it. Choose ''Knockout'' to make objects of other colors that are behind it not print.
5. Set the tint value.
Enter a percentage between 0 and 100%; the smaller the value, the lighter the tint. This is designed to help you create consistent variations on a PANTONE color. You should name tints to reflect the base spot color. For example, a 30% tint of BrightRed could be named BrightRed30.
6. Set the color values.
Enter values into the text boxes for each color component, or adjust the scroll bars. For PANTONE or other library colors, choose a color from the list.
7. Click ''OK''.
If you created or edited a named color, you will return to the ''Define Colors'' dialog box. Continue to create and edit colors if you want before clicking on ''OK'' in this dialog box.
 Color models
Color models
- ''Grays'': This is a simple color system for grayscales. Colors are defined as a percentage of black.
- ''CMYK'': This is the primary model used for printing and uses cyan, magenta, yellow and black intensities to create colors. It is a subtractive system: 100% of cyan, magenta and yellow create black, 0% creates white, equal percentages create gray, and varying percentages create different colors. Black is added to the three primary colors to produce contrast.
- ''RGB'': This is the primary model for video and uses red, green and blue intensities to create colors. It is an additive system: 100% of each color creates white, 0% creates black, equal percentages create gray, and varying percentages create different colors.
- ''HSV'': This model uses a color wheel to define colors and measures hue, saturation and value. Hue is the actual color and is specified in degrees because it is a point on the color wheel. Saturation is the amount of color relative to white, or the relative purity of the hue, and is expressed as a percentage. Bright colors are highly saturated while dull colors have low saturation. Value is the relative lightness or darkness of a hue. A color with a value of 0% is pure black.
- ''HLS'': This mode is similar to HSV but measures hue, lightness and saturation. Lightness is another way of measuring value.
 Specifying a PANTONE color
Specifying a PANTONE colorIt can be difficult to choose colors for printing that will print accurately on a printing press. There are many factors which affect color accuracy, including the press quality and the light in which you view the paper.The PANTONE MATCHING SYSTEM was developed by Pantone, Inc., to standardize how spot colors are specified by commercial printers, ink makers and desktop publishing users. The PANTONE colors are standardized so you can be assured that the colors you choose will be printed accurately. Use the PANTONE Color Formula Guide 1000 for accurate PANTONE-identified solid color standards for coated and uncoated paper stock. Choose PANTONE Coated from the ''Model'' pop-up menu in the ''Edit Color'' dialog box to choose PANTONE MATCHING SYSTEM colors for coated paper, and PANTONE Uncoated for uncoated paper.
If you wish to use these PANTONE colors for process color separations, the PANTONE ProSim (Process Simulated) color model allows you to simulate many PANTONE spot colors using four color process separations.
The PANTONE Process Color System is designed to reproduce colors using PANTONE process inks. The more than 3000 colors are organized chromatically. Use the PANTONE Process Color System Guide for accurate PANTONE-identified color standards for coated paper stock.
For best results, you should work in 24 bit mode (millions of colors). With AmigaOS computers, this requires CyberGraphX and a graphics card. Always use a PANTONE Color Reference Manual to choose colors.
When you choose a PANTONE color for a named color, the PANTONE name will be inserted into the ''Name'' text box. The ''Type'' button will change to ''Spot'' or ''Process'' as applicable. It is recommended that you use the actual PANTONE name for spot colors unless you edit the color components by switching to another color model.
 | PANTONE Color Computer hard copy simulations used in this product are four-color process simulations and may not match PANTONE-identified solid color standards. Use PANTONE Color Reference Manuals for accurate color. PANTONE Color simulations are obtainable only on licensed hardware that is driven by qualified, Pantone-licensed software packages. Contact Pantone, Inc., for a current list of qualified licensees. Pantone, Inc., assumes no responsibility for color inaccuracies on non-licensed output devices. Pantone, Inc., 1986, 1997.
Pantone, Inc. |
Creating and Editing Colors Sub-Section url:PGSuser/createcolors#anchor1462393
created:2006-04-18 08:44:59 last updated:2006-09-02 21:05:46
Copyright © 1985-2025 GrasshopperLLC. All Rights Reserved.
| User Contributed Comments For Creating and Editing Colors | sign in to add a comment |
| There are no user contributed comments for this page. | |
| << Color Reproduction | Common Questions >> |
| Top: Documentation Library | Up: Creating and Editing Colors |