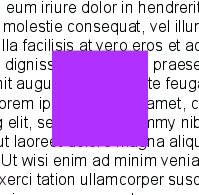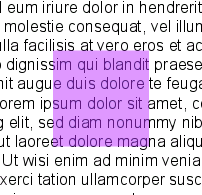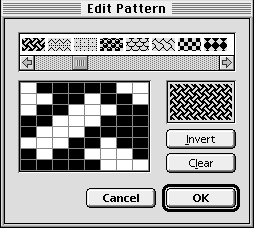| << Line and Fill Options | Basic Fills >> |
| Top: Documentation Library | Up: Line and Fill Options |
Fills
PageStream offers four types of fills:
- Basic fills: solid colors, tints of a color, and patterns.
- Gradient fills: a straight blend from one color to another.
- Radial fills: a circular blend from one color to another.
- Shape fills: a blend in the path's shape from one color to another.
 | Setting a fill color and/or tint for a bitmap picture and turning ''Filled'' on will set the picture to display and print in that color. RGB, palette and CMYK bitmaps will display as if they were first converted to a grayscale, but the original picture will remain unchanged. |
To set the fill color: Select a fill color from the ''Color'' pop-up menu. Click the ''Browse'' button to create a new color or edit an existing color. Select ''Custom'' from the ''Color'' pop-up and click the ''Browse'' button to define a custom color. To use a tint of a color without creating a new color, enter the percentage of the color to use into the text box beside the ''Color'' pop-up menu.
 Filling open and overlapping paths
Filling open and overlapping paths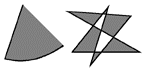
You can fill open and closed paths in PageStream. Open paths will be filled up to the imaginary line joining the start and endpoints.
If a path overlaps itself, the sections which overlap an even number of times will cancel out and will be unfilled.
 Filling composite paths
Filling composite pathsThe parts of the path which overlap will be unfilled, creating transparent holes. If the subpaths do not overlap, no holes will be created but the objects will still be filled as one object. This is useful when working with gradient fills, because the gradient will extend across the width of the composite path, even if the subpaths do not overlap.
 Blending
BlendingBlending allows the line and fill of an shape to either obscure the background completly, or provide a merge of the background and foreground.To make a color opaque: Choose ''None'' from the ''Blend'' pop-up menu. The color will not blend with the background, but instead obscure it completely.
To make a color transparent: Choose ''Opacity'' from the ''Blend'' pop-up menu. Enter a percentage in the text box to the right. A value of 0% will render the foreground color invisible. A value of 100% will make the foreground color opaque as if ''None'' was choosen in the ''Blend'' pop-up menu.
 Patterned Fills
Patterned FillsTo set the fill pattern: The selected pattern is displayed in the ''Pattern Well''. Click its ''Browse'' button to select a pattern. The ''Edit Pattern'' dialog box will appear.Patterns are a repeated series of dots on a white background. Pattern fills are useful for black and white charts because patterns are more easily discernible than varying shades of gray, but they are not recommended for professional illustration.
To use a preset pattern: Click the desired pattern and then click ''OK''.
To create a custom pattern: Click ''Clear'' to start from scratch, or select a pattern to start with. Click to toggle on or off the pattern's dots. Click ''OK''.
Creating a custom pattern will not add it to the list of available patterns. To use a custom pattern later for other objects or text, create the pattern as part of a paragraph, character or object style. To reset the pattern to a solid fill: Select the solid fill pattern at the left of the pattern list. Click ''OK''.
Basic Fills
Gradient Fills
Radial Fills
Shape Fills
Fills Sub-Section url:PGSuser/linefill#anchor863567
created:2006-04-16 12:37:03 last updated:2006-09-19 15:11:20
Copyright © 1985-2025 GrasshopperLLC. All Rights Reserved.
| User Contributed Comments For Fills | sign in to add a comment |
| There are no user contributed comments for this page. | |
| << Line and Fill Options | Basic Fills >> |
| Top: Documentation Library | Up: Line and Fill Options |