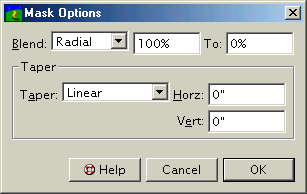| << Masks | Generating a Mask Automatically >> |
| Top: Documentation Library | Up: Masks |
Masking Graphics

To mask a graphic: Draw a shape or path and put it on top of the graphic to mask. Select both the graphic and the shape or path with the ''Object'' tool. Choose ''Mask Graphic'' from the ''Mask'' submenu in the ''Object'' menu. If you wrap text around the graphic, it will now flow around the mask rather than the rectangular frame.

To unmask a masked graphic: Select the masked graphic with the ''Object'' tool. Choose ''Release Mask'' from the ''Mask'' submenu in the ''Object'' menu to separate the masked graphic into its original graphic and path objects, or choose ''Clear Mask'' to delete the mask path.

In PageStream Pro, a graphic can be blended with the object(s) under it much like a simple path can be blended. The mask blends can be a constant blend; or done with a gradient, radial or shape blend.
To blend a masked graphic: Select the masked graphic with the ''Object'' tool. Choose ''Mask Options'' from the ''Mask'' submenu in the ''Object'' menu. Choose the type from the ''Blend'' pop-up menu. Enter the opacity into the ''Start'' text box, and the second value into the ''End'' text box if required.
Masking Graphics Sub-Section url:PGSuser/masks#anchor381699
created:2006-04-16 10:44:38 last updated:2006-09-01 21:41:11
Copyright © 1985-2025 GrasshopperLLC. All Rights Reserved.
| User Contributed Comments For Masking Graphics | sign in to add a comment |
| There are no user contributed comments for this page. | |
| << Masks | Generating a Mask Automatically >> |
| Top: Documentation Library | Up: Masks |