| << Copying and Pasting Objects | Moving Objects >> |
| Top: Documentation Library | Up: Objects |
Editing Objects
The ''Edit Palette'' allows you to precisely move, scale and manipulate objects.
When you enter a value in a text box in the ''Edit Palette'', press Tab to move to the next text box without applying the change immediately. Click the ''Apply'' button to apply the changes, or press Return. (AmigaOS users must press Return twice: once to exit the text box and once to apply the changes.)
Some of the options have arrow buttons which you can click on to nudge values. Hold down Shift while nudging values to change them in smaller increments.

The picture below shows the ''Edit Palette'' when a box is selected with the ''Object'' tool.
A Click to apply changes, or press Return.
B Left (X) and top (Y) coordinates.
C Width (W) and height (H) coordinates.
D Horizontal (HC) and vertical (VC) corner radii.
E Corner tool.
F Rotation angle.
G Flip vertical and horizontal buttons.
H Slant and twist angles.
I Lock, proportional scaling and printing toggles.
To lock an object: Click to select the ''Lock'' button. Locked objects cannot be moved, scaled or otherwise edited. If you try to modify a locked object, an alert box will appear. You can choose to override the lock for this action, to unlock the object and then perform the action, or to cancel the action. Grouping a locked object with other objects will result in a locked group. This button is identical to selecting ''Lock'' and ''Unlock'' from the ''Object'' menu.
To freeze the aspect ratio of an object: Click to select the ''Proportional Scale'' button. This option prevents you from distorting an object's appearance by changing the aspect ratio. This is automatically selected for imported graphics. If ''Proportional Scale'' is selected when an object is being resized, the aspect ratio of the object will be maintained. Holding down a Shift key while resizing an object with ''Proportional Scale'' on will allow the object's aspect ratio to be changed. Conversly, holding down a Shift key while resizing an object with ''Proportional Scale'' off will maintain the object's aspect ratio.
To stop an object from printing: Click to select the ''Print'' button. This option helps you save time when printing a draft copy by skipping specific graphics.
The ''Edit Palette'''s options change depending on the selected tool and object. The following list of ''Edit palette'' options do not vary with the type of object that is selected:
- coordinates;
- rotate;
- slant;
- twist;
- flip;
- lock;
- proportional scale;
- no print.
If a text frame, bitmap picture, Border or TextFX object is selected with the object tool, a special ''FX'' button appears in the ''Edit Palette''. The ''FX'' button when selected can modify these types of objects.
- When a text frame is selected on the page; you can apply left, top, right, and bottom margins and set custom column widths and gutters. Click on the ''FX'' button in the ''Edit Palette''. See the Text Frame Options section for more information.
- When a Border object is selected on the page, you can change the type of border drawn. Click on the ''FX'' button in the ''Edit Palette''. A selection of available borders will appear. See the Borders section for more information.
- If you have the TextFX extension installed and have a text block selected on the page, you can change the shape of the text or curve it around a path. Click on the ''FX'' button to open the ''TextFX'' dialog box. A selection of shapes will appear. See the TextFX section for more information.
- When a bitmap picture is selected on the page, you can apply various picture effects to it, such as brightness, contrast, emboss, reduce noise, negative, etc. Refer to the Effects section of BME for the picture effects included with PageStream, and to the Gary's Effects add-on section for the extra effects available from GrasshopperLLC. Note that you cannot apply effects to external pictures.
- When a PDF object is select in PageStream Pro, you can change the page displayed. Click on the ''FX'' button to open the ''PDF'' dialog box. Enter the page to display in the ''Page'' text box. Click on the ''OK'' button.
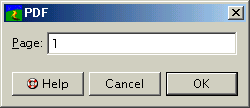
 | Borders, TextFX and the ability to paste PDF pages as an object are part of PageStream Pro. TextFX warps and curves text objects and Borders are vector illustrations. Contact GrasshopperLLC for more details. |
To edit an ellipse with the ''Edit Palette'': Enter the starting and ending angles of the arc for arcs and pies. Choose the elliptical shape type. Ellipses are closed elliptical shapes. Arcs are a portion of an ellipse's arc. Pies are similar to arcs, but have lines joined the endpoints of the arc to the center.
To edit a polygon with the ''Edit Palette'': Enter the number of sides, from 3 - 999. Choose the polygon shape type. Normal polygons have flat sides joining the points. Puffy polygons have outwardly curved sides, while scalloped have inwardly curved sides. Wavy polygons have puffy-scalloped alternating sides and stars have pointed sides.
Enter the radius of the alternative points as a percentage of the polygon's radius, for all polygon types except normal polygons. Star, puffy, scalloped and wavy polygons have points that alternate with the points of the actual sides. For example, a five-sided star has five points and 5 alternate points inside the polygon shape.
Note: the pre-rotation and angle options for polygons can only be set with the ''Edit Palette'' when the ''Reshape'' tool is selected.
To edit a grid with the ''Edit Palette'': Enter the number of grid cells in each direction, from 1 to 99. The number of cells is one more than the number of dividing lines in the grid.
To edit a column with the ''Edit Palette'': Enter the number of columns and column gutter width into the ''#C'' and ''G'' strings.
Note: Custom column widths and gutters, and other text frame object options may be set from the ''Text Frame Options'' dialog box. To open the dialog box, select the text frame with the object tool, and either click on the ''FX'' button in the ''Edit Palette'' or choose ''Text Frames Options'' from the ''Frame'' submenu in the ''Object'' menu.
Editing Objects Section url:PGSuser/editing
created:2006-03-10 16:50:16 last updated:2006-09-01 21:49:34
Copyright © 1985-2025 GrasshopperLLC. All Rights Reserved.
| User Contributed Comments For Editing Objects | sign in to add a comment |
| There are no user contributed comments for this page. | |
| << Copying and Pasting Objects | Moving Objects >> |
| Top: Documentation Library | Up: Objects |
| Related Tips |
|---|
| Keep the Edit palette open as you work so that you can precisely set the position and size of any object. |
| Keep the Edit palette open as you work so that you can precisely set the position and size of any object. |
