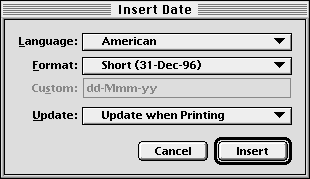| << Insert Variable | Time Variables >> |
| Top: Documentation Library | Up: Insert Variable |
Date Variables
Select the ''Text'' tool from the ''Toolbox'' and place the insertion point where the date will be inserted. Choose ''Date'' from the ''Insert'' submenu in the ''Type'' menu. The ''Insert Date'' dialog box will appear. Choose the language from the ''Language'' pop-up menu to use for long date formats if different than the defined language for the text. Choose the prefered date style from the ''Format'' pop-up menu. If the date should change to reflect critical dates in the documents creation, choose the critical event in the ''Update'' pop-up menu. Click ''Insert''.
To customize a date variable: Choose ''Custom'' from the ''Format'' pop-up menu. Enter a date variable in the ''Custom'' text box. Refer to the table below for more information on formatting options. You do not need to include all parts of the date. Use a slash, hyphen, comma, space or any other character to separate them.
Note: One character following a backslash or text inside double quotation marks ("") will appear as is. If the first letter of a format is capitalized (Mmm), that part of the date will be capitalized (if applicable). If at least the first two letters are capitalized (MMm), it will be uppercase. If the first two letters are lowercase, it will be lowercase.
Custom Date Syntax:
- y or yy
The last 2 digits of the year. i.e., 94, 95, 96 - yyyy
All 4 digits of the year. i.e., 1994, 1995, 1996 - yyyyy
Long year. i.e., Nineteen Hundred Seventy Four - m
Number of the month, no leading zero. i.e., 1, 6, 7, 10 - mm
Number of the month, leading zero. i.e., 01, 06, 07, 10 - mmm
3 letter abbreviated month. i.e., jan, jun, jul - mmmm
3-4 letter abbreviated month. i.e., jan, june, july - mmmmm
Full name of the month. i.e., january, june, july - d
Number of the day, no leading zero. i.e., 1, 2, 12 - dd
Number of the day, leading zero. i.e., 01, 02, 12 - dddd
Ordinal number of the day. i.e., 1st, 2nd, 12th - w
Number of the day of the week. i.e., 1, 2, 3, 4, 5, 6, 7 - ww
1-2 letter abbreviated day of the week. i.e., su, m, tu, w, th, f - www
3 letter abbreviated day of the week. i.e., sun, mon, tue, wed - wwww
Full day of the week. i.e., sunday, monday
Examples:
- y-m-d results in 94-12-19
- mm/dd/yy results in 12/19/94
- d/mm/yyyy results in 19/12/1994
- Mmm d, yyyy results in Dec 19, 1994
- Wwww "the" dddd results in Monday the 19th
Date Variables Sub-Section url:PGSuser/variable#datevariables
created:2006-04-15 22:03:42 last updated:2006-07-26 11:06:19
Copyright © 1985-2025 GrasshopperLLC. All Rights Reserved.
| User Contributed Comments For Date Variables | sign in to add a comment |
| There are no user contributed comments for this page. | |
| << Insert Variable | Time Variables >> |
| Top: Documentation Library | Up: Insert Variable |