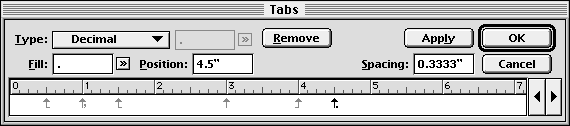| << Paragraph Attributes | Indents >> |
| Top: Documentation Library | Up: Paragraph Attributes |
Tabs
PageStream allows you to indent text to the next available tab stop by pressing the Tab key. You can set the position and alignment for each tab stop you create. PageStream can align text on its decimal place, comma or any other printing character.
PageStream can also fill the space between the tab stop and the character before it. This is referred to as a dot leader or filled tab, and is commonly used for menus and tables of contents. This is the easiest way to align rows of dots.
To set a tab stop: Choose ''Tabs'' from the ''Type'' menu to display the ''Tabs'' dialog box. Click on the ruler itself to add a tab stop. Select the alignment for the new tab from the ''Type'' pop-up menu. Enter the fill character, if desired.
To change a tab stop: Select an existing tab stop by clicking directly on it in the area below the ruler. When the tab is selected, its marker will be black instead of gray. Set the ''Type'', ''Fill'' and ''Position'' values as desired. Special characters can be easily entered for fill and align on character by clicking the respective ''Browse'' buttons. You can also drag a selected tab stop to a new position or delete it by clicking Remove.
If there are no tab stops to the right of the insertion point when you press the Tab key, PageStream will indent the text to the next default tab stop. If you set a tab stop, the default tab stops to its left will be ignored so that your text will be correctly tabbed to it, but the default tab stops to its right will remain. The default tab spacing of 0.333" can be changed with the ''Tabs'' dialog box.
To insert a right indent tab: Right indent tabs align text following the tab to the right margin. They are not set with the Tabs dialog box. Hold down Shift while pressing the Tab key to insert a right indent tab.
 | Because right indent tabs are not real tabs because their position varies according to the right border of the text frame, you cannot fill them with a character like the ordinary tabs. If you want to do so, you will have to use the ''Tabs'' dialog box. |
Tabs Sub-Section url:PGSuser/paragraph#tabs
created:2006-04-15 21:51:04 last updated:2006-09-19 15:13:22
Copyright © 1985-2025 GrasshopperLLC. All Rights Reserved.
| User Contributed Comments For Tabs | sign in to add a comment |
| There are no user contributed comments for this page. | |
| << Paragraph Attributes | Indents >> |
| Top: Documentation Library | Up: Paragraph Attributes |