| << Applying Text Attributes with the Eyedropper Tool | Character Attributes >> |
| Top: Documentation Library | Up: Formatting Text |
Applying Text Attributes with the Edit Palette
The easiest way to apply attributes is to choose them from the ''Edit Palette''. To display the ''Edit Palette'', choose ''Show Edit Palette'' from the ''Window'' menu.
When you enter a value in a text box in the ''Edit Palette'', press Tab to move to the next text box without applying the change immediately. Click the ''Apply'' button to apply the changes, or press Return. (AmigaOS users must press Return twice: once to exit the text box and once to apply the changes.)
 Character view
Character view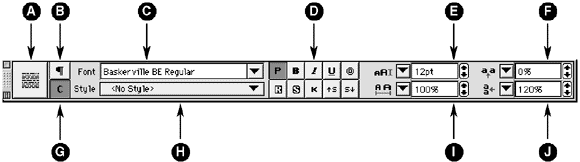
A Click to apply changes, or press Return.
B Click to display the ''Paragraph'' view.
C ''Font'' pop-up menu
D Type style buttons: Plain, Bold, Italic, Underline, Outline, Reverse, Shadow, Small Caps, Superscript and Subscript.
E ''Type size'': Choose a preset size from the pop-up menu or enter a size.
F ''Tracking'': Choose a track preset from the pop-up menu and enter a track amount.
G ''Character'' view button.
H ''Character style'' pop-up menu.
I ''Type Width'': Choose a preset size from the pop-up menu or enter a width.
J ''Leading'': Choose a method from the pop-up menu and enter a leading amount.
 Paragraph view
Paragraph view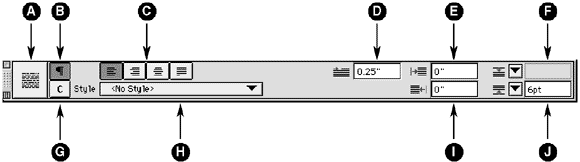
A Click to apply changes, or press Return.
B ''Paragraph'' view button.
C ''Alignment'' options: Left, Right, Center, Justified.
D ''First line indent''.
E ''Left paragraph indent''.
F ''Space before'': Choose a method from the pop-up menu and enter an amount
G Click to display the ''Character'' view.
H ''Paragraph'' style pop-up menu.
I ''Right paragraph indent''.
J ''Space after'': choose a method from the pop-up menu and enter an amount.
Applying Text Attributes with the Edit Palette Sub-Section url:PGSuser/formatting#anchor216901
created:2006-04-15 21:22:55 last updated:2006-07-20 16:28:18
Copyright © 1985-2025 GrasshopperLLC. All Rights Reserved.
| User Contributed Comments For Applying Text Attributes with the Edit Palette | sign in to add a comment |
| There are no user contributed comments for this page. | |
| << Applying Text Attributes with the Eyedropper Tool | Character Attributes >> |
| Top: Documentation Library | Up: Formatting Text |
