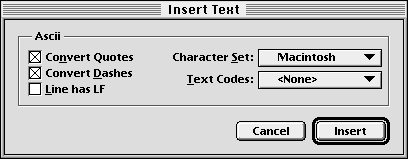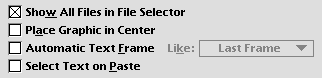| << Typing Text | Exporting Text >> |
| Top: Documentation Library | Up: Typing and Importing text |
Importing Text
PageStream allows you to import text created with a word processor or text editor. Filters translate text from word processor formats into a format that PageStream can understand. Some filters can also export text from PageStream. You can import text only from programs which can save text in one of the supported formats listed below.
 Import text filters included with PageStream
Import text filters included with PageStream
- ASCII: Plain text files. Since ASCII character sets vary between platforms, you will have to specify the computer on which the text file was created before importing it.
- Excellence: Text files created with MSS Excellence.*
- Final Writer: Text files created with Softwood's Final Copy or Final Writer.*
- HTML: HyperText Markup Language files. *
- IFF CTXT: PageStream's primary text format. Supports all of PageStream's advanced text formatting features.
- IFF FTXT: Basic AmigaOS text files.
- MSWord: Native file format for Microsoft Word.
- ProWrite: Text files created with New Horizons' ProWrite.*
- RTF: Rich Text Format. This word processor format was created by Microsoft to allow easy data interchange between various word processors. If you want to import text in PageStream with special attributes such as text styles and paragraph options, this is the best format to work with. All professional word processors are able to save in RTF.
- WordPerfect: Text files created with WordPerfect 4.1.*
- Wordworth: Text files created with Digita Wordworth 3.1 or newer. Users can also open the documents with the document filter.
* Limited implementation: supports some or most text attributes.
 What is imported
What is importedPageStream recognizes most standard text in imported text, including: font, style, size, indents, tabs, color, tracking, leading, justification and styles. Graphics, objects and non-columnar text such as margins and footnotes will not be imported.ASCII text does not contain character or paragraph attributes, and most word processors do not support PageStream's full range of text formatting options. PageStream allows you to embed text codes into text in any file format. When a file with these codes is imported, PageStream will translate them into standard text attributes.
Rich Text Format (RTF) is Microsoft's format for exchanging word processing files. It is the best format for importing text from formats that do not have a corresponding PageStream filter. All professional word processors can save in RTF format.
 How to import text
How to import text1. Place the insertion point.If you select text rather than placing the insertion point, PageStream will replace the selected text with the imported text.
2. Choose ''Insert Text'' from the ''File'' menu.
A file selector will appear to choose a file. Select a file and click ''Open''.
3. Choose options from the ''Insert Text'' dialog box.
Another dialog box will appear to select options specific to the type of file.
The following options might appear depending on the type of file imported:
4. Click ''Insert''.
- Filter: Shows the text import filter being used to import the text.
- Convert Quotes: Select to convert straight quotation marks to typographer's quotation marks.
- Convert Dashes: Select to convert double dashes to en-dashes, and triple dashes to em-dashes.
- Retain Formatting: Select to use the formatting attributes in the text file.
- Line has LF: Select to strip line feeds from an ASCII file. This will join lines into paragraphs.
- Character Set: Choose whether an ASCII file was created on a Macintosh, Amiga, Windows or MS-DOS computer. Other character sets are also available. This is required because character sets vary between computers and even some languages. See Appendix: Character Sets for more details on character encoding.(ASCII only)
- Text Codes: Choose the format of text codes to import, or None if you do not want to import text codes.
The inserted text may be selected after it appears so that you can change its attributes immediately. Deselect it before editing it or typing more text. This depends on whether ''Select Text on Paste'' is checked or not in the ''Files'' panel of the ''Preferences'' dialog box. See the next point for more information.
 Select text on paste
Select text on pasteIf you want imported or pasted text to be automatically selected, choose ''Preferences'' from the ''File'' menu, click on the ''Files'' panel, and select ''Select Text on Paste''. Turning this option off will cause the text cursor to be placed at the end of the imported or pasted text.
 Automatic frame creation
Automatic frame creationIf you want to import text but do not know how many pages of frames to create, choose ''Preferences'' from the ''File'' menu, click on the ''Files'' panel, and select ''Automatic Text Frames''. When this is selected, additional text frames will be created automatically when imported text overflows the last frame.To set how the dimensions of the ''Automatic Text Frames'' are determined: Choose ''Like Master Page'' to create frames that match the master page margins, column count and gutter. Choose ''Like Last Frame'' to create frames that match the dimensions, column count, gutter and fill and stroke attributes of the last previously existing frame in the article.
Importing Text Sub-Section url:PGSuser/typing#anchor222202
created:2006-04-14 20:11:20 last updated:2019-12-19 15:51:56
Copyright © 1985-2025 GrasshopperLLC. All Rights Reserved.
| User Contributed Comments For Importing Text | sign in to add a comment |
| There are no user contributed comments for this page. | |
| << Typing Text | Exporting Text >> |
| Top: Documentation Library | Up: Typing and Importing text |