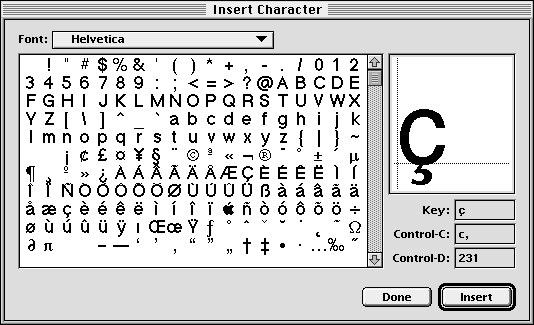| << Introduction | Importing Text >> |
| Top: Documentation Library | Up: Typing and Importing text |
Typing Text
As you type text in a text frame, PageStream will automatically wrap the text when you reach the right margin. Press the Return key only when you want to end a paragraph.
When you type in a text block, you must press Return at the end of each line because there is no right margin.
 Moving the insertion point
Moving the insertion pointThere are two ways to move the insertion point:To move the insertion point with the mouse cursor, move the mouse to the desired position and click the mouse button.
- Position the insertion point with the mouse cursor.
- Move the insertion point with the arrow keys.
To move one character left or right, press the Left or Right Arrow keys. To move up or down one line, press the Up or Down Arrow keys. Hold down an arrow key to move the insertion point repeatedly. You can also use the arrow keys in conjunction with various modifier keys to move the cursor greater distances.
To move to the...
Note: On Amiga and Windows computers, press the Alt key for the Option key.
- previous character: press the Left Arrow.
- next character: press the Right Arrow.
- previous word: press Option Left Arrow.
- next word: press Option Right Arrow.
- previous line: press the Up Arrow.
- next line: press the Down Arrow.
- previous paragraph: press Option Up Arrow.
- next paragraph: press Option Down Arrow.
- start of the line: press Control Left Arrow.
- end of the line: press Control Right Arrow.
- start of the article: press Control Up Arrow.
- end of the article: press Control Down Arrow.
 Ending a paragraph
Ending a paragraphParagraphs are ended by pressing the Return key. Ending a paragraph forces the text to wrap to the next line without continuing to the right edge. Paragraph spacing is normally used to set the space between paragraphs, but you can also press the Return key a second time to insert a blank line between paragraphs.
If tabs were used to indent the paragraphs in the above example, a tab symbol (a right arrow) would be shown when Show Invisibles is selected; however, this example uses First Line Indent instead of tabs. First Line Indent is the proper method to indent the first line of a paragraph. You can break a paragraph into two separate paragraphs by moving the cursor to the desired position and pressing the Return key.
If you want to start a new line without starting a new paragraph, hold down Shift when pressing Return. The new line will be part of the same paragraph instead of a separate paragraph. This is useful when paragraph spacing is set and you do not want to have space between the lines, and when the paragraph type is set to bullet or drop cap and you wish to start a new line with a normal character.
 Correcting mistakes
Correcting mistakesYou can erase characters anywhere in your text by positioning the insertion point in it and pressing the Backspace (Macintosh: Delete) or Del (Macintosh: Forward Delete) keys. The Backspace key deletes the character to the left of the insertion point, and the Del key deletes the character to the right of the insertion point.If the insertion point is at the beginning of a paragraph, pressing Backspace will erase the paragraph mark at the end of the previous paragraph, joining the two paragraphs together. Similarly, if the insertion point is at the end of a paragraph, pressing Del will erase the end of paragraph, joining the two together.
 Typing special characters
Typing special charactersPageStream allows you to enter many special characters that are not shown on the keyboard. Your computer comes with a utility to help you locate non-keyboard characters:
- Macintosh: Key Caps in the Apple menu.
- Amiga: KeyShow in the Tools directory.
- Windows: Character Map in the Accessories program group.
Refer to your operating system manual for more information on these utilities. PageStream allows you to enter more characters than some operating systems, so it offers additional ways to enter special characters. Common characters have easy-to-remember mnemonic sequences. To enter a character with a mnemonic sequence, press Control-C and then type the mnemonic.
You can also enter characters with their Unicode identification numbers. Press Control-D and then type the character number. The Unicode standard cannot be listed here, but a few common characters are listed below. For more information and more Ctrl-C and Ctrl-D mnemonics, please see the Special Characters appendix.
Ctrl-C Mnemonic: " l
Ctrl-D Mnemonic: 08220
MacOS: Option [
AmigaOS: n/a
Windows: Alt+0147Ctrl-C Mnemonic: " r
Ctrl-D Mnemonic: 08221
MacOS: Option Shift [
AmigaOS: n/a
Windows: Alt+0148Ctrl-C Mnemonic: b u
Ctrl-D Mnemonic: 08226
MacOS: Option 8
AmigaOS: Alt 8
Windows: Alt+0149Ctrl-C Mnemonic: n -
Ctrl-D Mnemonic: 08211
MacOS: Option -
AmigaOS: n/a
Windows: Alt+0150Ctrl-C Mnemonic: m -
Ctrl-D Mnemonic: 08212
MacOS: Option Shift -
AmigaOS: n/a
Windows: Alt+0151Ctrl-C Mnemonic: f -
Ctrl-D Mnemonic: 00402
MacOS: Option F
AmigaOS: n/a
Windows: Alt+0131Ctrl-C Mnemonic: e u
Ctrl-D Mnemonic: 08364
MacOS: n/a
AmigaOS: n/a
Windows: Alt+0128Ctrl-C Mnemonic: . .
Ctrl-D Mnemonic: 08230
MacOS: Option ;
AmigaOS: n/a
Windows: Alt+0133Ctrl-C Mnemonic: | -
Ctrl-D Mnemonic: 08224
MacOS: Option T
AmigaOS: n/a
Windows: Alt+0134Ctrl-C Mnemonic: | =
Ctrl-D Mnemonic: 08225
MacOS: Option Shift 7
AmigaOS: n/a
Windows: Alt+135Ctrl-C Mnemonic: t m
Ctrl-D Mnemonic: 08482
MacOS: Option 2
AmigaOS: n/a
Windows: Alt+153Ctrl-C Mnemonic: c o
Ctrl-D Mnemonic: 00169
MacOS: Option G
AmigaOS: Alt E
Windows: Alt+0169Ctrl-C Mnemonic: r m
Ctrl-D Mnemonic: 00174
MacOS: Option R
AmigaOS: Alt R
Windows: Alt+0174Ctrl-C Mnemonic: p !
Ctrl-D Mnemonic: 00182
MacOS: Option 7
AmigaOS: Alt P
Windows: Alt+0182Ctrl-C Mnemonic: s e
Ctrl-D Mnemonic: 00167
MacOS: Option 6
AmigaOS: n/a
Windows: Alt+0167
Refer to your operating system manual for instructions on how to enter the system specific shortcuts listed here.
 Inserting Characters Visually
Inserting Characters VisuallyPageStream's ''Insert Character'' dialog box can be used to insert characters without having to know their shortcuts or Unicode numbers. Choose ''Character'' from the ''Insert'' submenu of the ''Type'' menu to display this dialog box.Select a font from the pop-up menu and then click on a character in the scrolling list. The character's Unicode (Control-D) number and mnemonic (Control-C) will be shown. To insert a character, select it and click ''Insert''. This will close the dialog box and insert the character.
Typing Text Sub-Section url:PGSuser/typing#anchor606052
created:2006-04-14 20:11:20 last updated:2019-12-19 19:16:24
Copyright © 1985-2025 GrasshopperLLC. All Rights Reserved.
| User Contributed Comments For Typing Text | sign in to add a comment |
| There are no user contributed comments for this page. | |
| << Introduction | Importing Text >> |
| Top: Documentation Library | Up: Typing and Importing text |