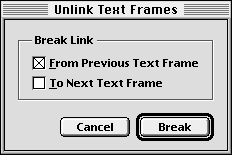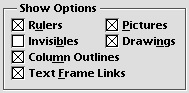| << Articles | Typing and Importing text >> |
| Top: Documentation Library | Up: Articles |
Text Frame Links
When text frames are linked together, text will flow from the first to the last. If you add text into a frame, text will move from the bottom of it to the top of the next frame. If you delete text from a frame, text from the top of the next frame will move to the bottom of that frame.
 Linking text frames
Linking text frames1. Begin text linking.
Select the ''Link'' button from the ''Toolbar'' or choose ''Link Text Frames'' from the ''Layout'' menu. The mouse pointer will change to an empty frame shape.
Link From Pointer
2. Select the frame to link from.
Click on the text frame from which to flow text. The mouse pointer will change to a full frame shape.
Link To Pointer
3. Select the frame to link to.
Click on the text frame to which to flow text. Text from the first frame will flow into it if there was too much text (overset text) in the previous frame. The mouse pointer will remain unchanged so that you can continue to add frames to this series. You can change pages while linking frames to create links between pages.
Overset Text Indicator
4. End text linking.
Click again on the last frame in the linked series to end text linking, or choose a tool in the toolbox.
If the frame selected to link from is already in the middle of a series of linked frames, the existing link to the next frame will be broken and all the text will be picked up and placed in the new link.
 Picking up overset text
Picking up overset text
PageStream will display an overset indicator at the bottom right corner of a text frame if there is too much text to fit into the frame and it is not linked to another frame. To clear the overset indicator, you can edit the text to fit, or link the frame to another frame.1. Click on the overset indicator.
Choose the ''Text'' tool and click on the overset indicator.The mouse pointer will change to a full frame shape.
Link To Pointer
2. Select the frame to link to.
Click on the text frame to which to flow text. Text from the first text frame will flow into the second frame.
3. End text linking.
Continue text linking as you normally would, or click again on the second frame to end text linking, or choose a tool in the toolbox.
 Unlinking text frames
Unlinking text framesYou can break an article into two articles at any time by severing the link between text frames. The text that is visible in a linked frame will remain in that frame after the link is broken.1. Place the insertion point in the text frame to unlink.
Choose the ''Text'' tool and click in the text frame.2. Break the text links.
Select the ''Unlink'' tool or choose ''Unlink Text Frames'' from the ''Layout'' menu. If the active frame is linked between two other frames, the text links will be broken in both directions.You can choose to break the links in only one direction by holding down Shift while choosing ''Unlink Text Frames''. A dialog box will appear to select the direction to unlink.
MacOS users should hold down the Shift key prior to pressing the mouse button.
 Showing text links
Showing text linksIf you are unsure of the order in which frames are linked, PageStream can display a bar at the top of each frame with linking information. Choose ''Preferences'' from the ''File'' menu, click on the ''View'' tab, and select ''Show Text Frame Links'' to display this bar.The leftmost number in the bar is the page number of the text frame from which the frame is linked. The rightmost number is the page number of the text frame to which the frame is linked. The center numbers indicate the article number (A: #), the current frame's number and the number of frames in this linked series (F: current # / # in series).
You can check these numbers to verify that your text links are correctly setup. This is especially important in a complete document such as a newspaper in which text frames are not linked in the same order as the pages.
If the left or right number is replaced by dashes, it means that the text frame is the first or last frame respectively in the linked series.
Text Frame Links Sub-Section url:PGSuser/articles#anchor5432174
created:2006-04-14 20:03:50 last updated:2019-12-19 15:27:17
Copyright © 1985-2025 GrasshopperLLC. All Rights Reserved.
| User Contributed Comments For Text Frame Links | sign in to add a comment |
| There are no user contributed comments for this page. | |
| << Articles | Typing and Importing text >> |
| Top: Documentation Library | Up: Articles |