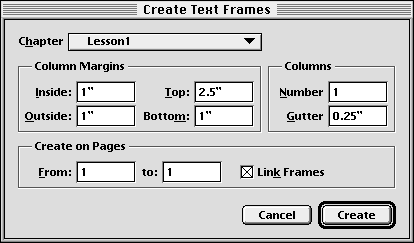| << Introduction | Text Frame Options >> |
| Top: Documentation Library | Up: Putting Text on the Page |
Creating Text Frames
Most text is entered into text column frames. This type of text frame can be divided into multiple columns which are permanently linked together. You can change the number of columns in a text column frame at any time.




You can create text frames on multiple pages at once with the ''Create Text Frames'' command, or you can draw a single frame with the ''Column tool''.
 How to create text column frames
How to create text column frames1. Choose ''Create Text Frames'' from the ''Layout'' menu.The ''Create Text Frames'' dialog box will appear.
2. Select the column options.
Enter the number of columns to create and the gutter space between them. You can also set their margins, the pages on which to create them, and whether or not to link the frames from page to page. If ''Individual'' is selected, then each column will be created as an individual text frame. Otherwise, each page will have one text frame that is divided into the entered number of text columns.
3. Click ''Create''.
 How to draw a text column frame
How to draw a text column frame


1. Select a ''Column tool'' from the ''toolbox''.Select the one, two or three column tool or note tool. The mouse pointer will change to a drawing crosshair.
Drawing Crosshair Pointer
2. Drag the mouse to start the frame.
Position the mouse crosshair over the start point of the frame. Drag the mouse in any direction while holding down the mouse button.
3. Release the mouse button to end the frame.
Depending on which tool is selected it will create a one, two or three text column(s) frame or a note.
Or
The mouse pointer will change to the text cursor.
Text Cursor
2. Drag the mouse to start the frame.
Position the mouse crosshair over the start point of the frame outside any existing text frame, frameless text object, or table cell. Drag the mouse in any direction while holding down the mouse button. The mouse pointer will change to the drawing crosshair.
Drawing Crosshair Pointer while dragging the mouse.
3. Release the mouse button to end the frame.
 Text shape frames
Text shape framesText shape frames are used for special effects. PageStream allows you to convert any shape or path into a text frame. For example, you could draw an ellipse, convert it to a text frame, and then type directly into it. PageStream will treat the shape or path, no matter how irregular, as the margins for the text.If you join objects together with the ''Join'' command and convert the result to a text frame, text will flow into the portions of the path which do not overlap.
The gray portions of the objects above show where text would be placed. The text would be drawn from left to right starting at the top, just as it would in normal text frames.
Note that you cannot convert groups or drawings into text frames, because they are not a single object.
Text shape frames retain all the properties of their original object type. For example, you can continue to edit the arc angles of a pie slice after converting it to a text frame.
To convert a shape or path into a text shape frame: Select the object to convert with the ''Object tool'', and then choose ''Text Frame'' from the ''Frame'' submenu in the ''Object'' menu. This command will be checkmarked when a shape is capable of holding text.Choose ''None'' from the ''Frame'' submenu to turn off the text container ability of a text shape frame. Note that this will delete the text it contains.
Creating Text Frames Sub-Section url:PGSuser/puttingtext#anchor2233276
created:2006-04-14 18:24:16 last updated:2006-09-19 15:14:05
Copyright © 1985-2025 GrasshopperLLC. All Rights Reserved.
| User Contributed Comments For Creating Text Frames | sign in to add a comment |
| There are no user contributed comments for this page. | |
| << Introduction | Text Frame Options >> |
| Top: Documentation Library | Up: Putting Text on the Page |