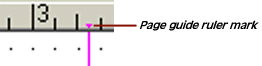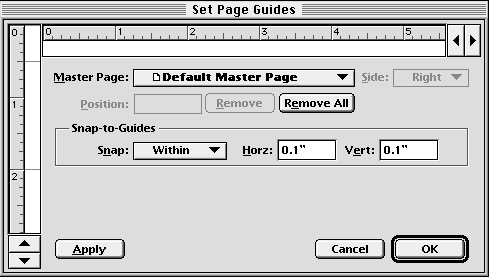| << Guides and the Grid | The Grid >> |
| Top: Documentation Library | Up: Guides and the Grid |
Guides
There are three kinds of guides. Margin guides represent the area in which you place your objects. Column guides show the default positions for text frames. Margin and column guides are created automatically when you create a new document or master page. Page guides are created with the ''Set Page Guides'' command, and can be placed on the left, center and right sides of master pages.
Choose ''Show Guides'' from the ''Layout'' menu to display guides if they are not visible. Choose ''Preferences'' from the ''File'' menu and click on the View tab to set the guide colors and whether they are displayed in front of or behind objects displayed in the window.
 Creating margin and column guides
Creating margin and column guidesMargin and column guides are created for the default master page when you create a new document, and for new master pages when they are created. These can be changed at any time with the ''Master Page Setup'' command.Margin guides are normally positioned so that all objects and text on the page will be placed inside of them. The number of column guides you create is dependent on the number of columns you will use in your document. Column guides are only shown when you specify two or more columns.
If a master page is double-sided, it will have inside and outside margin guides instead of left and right guides. Left pages have their inside margin on the right edge while right pages have their inside margin on the left. Center pages of spreads have inside margins on both the left and right edges of the page.
 Creating and editing page guides visually
Creating and editing page guides visuallyTo create page guides: You can create one or two page guides quickly by dragging out from the ruler origin.To move a page guide: Drag a page guide ruler mark to a new position.
To delete a page guide: Drag a page guide ruler mark to the ruler origin.
To create or position an existing page guides precisily, you should use the ''Set Page Guides'' dialog box. See the next section for more information.
 Creating and editing page guides with a dialog box
Creating and editing page guides with a dialog boxHorizontal and vertical page guides can be placed anywhere on a master page. To create, move and delete page guides, choose ''Set Page Guides'' from the ''Layout'' menu to display the ''Set Page Guides'' dialog box.To create page guides: Click inside the horizontal or vertical ruler in the ''Set Page Guides'' dialog box. The position of the new guide will be shown by a black mark below the horizontal ruler or to the right of the vertical ruler. Its coordinates will be shown in the ''Position'' text box.
To select a guide to change or delete it: Click on the guide mark. The selected guide's mark will be black; other guide marks will be gray.
To move a page guide: Drag the guide mark, or select it and enter a new position in the ''Position'' text box.
To delete a page guide: Select a guide and click ''Remove''.
 Using guides
Using guidesObjects can be snapped to the guides to ensure that all objects are aligned to your layout grid. PageStream snaps the edges of objects closest to a guide or edge of the page whenever objects are drawn, moved or scaled and the ''Snap-to-Guides'' command is selected.To set the guide snap strength: The ''Snap'' pop-up sets whether objects will always snap to the closest guide or when within a certain range. When ''Within'' is selected, you can enter a range into the text control. Note that this option affects how objects snap to any type of guide.
Guides Sub-Section url:PGSuser/guidesgrid#anchor5284963
created:2006-04-14 15:53:40 last updated:2019-12-19 16:02:44
Copyright © 1985-2025 GrasshopperLLC. All Rights Reserved.
| User Contributed Comments For Guides | sign in to add a comment |
| There are no user contributed comments for this page. | |
| << Guides and the Grid | The Grid >> |
| Top: Documentation Library | Up: Guides and the Grid |