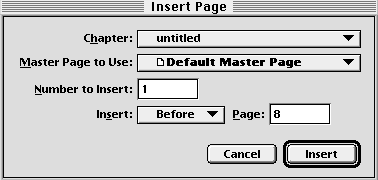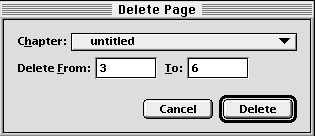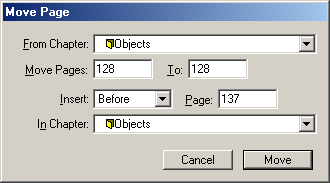| << Moving Between Pages | Page Spreads >> |
| Top: Documentation Library | Up: Pages |
Page Arrangement
 Inserting pages
Inserting pagesTo insert pages with the ''Page'' palette: Choose ''Show Page Palette'' from the ''Window'' menu. The ''Page'' palette will appear. Drag the ''New Page'' icon between the pages where you want to insert a new page. A vertical bar will appear between (not on the side of, which would create a page spread) the icons of the existing pages when you have correctly positioned the ''New Page'' icon. After pages have been inserted, deleted or moved using the ''Page'' palette, any page whose page number has changed will show the original page number below it in parentheses ( ). Closing and reopening the ''Page'' palette will clear those page numbers.To insert pages with a dialog box: Choose ''Insert Page'' from the ''Layout'' menu, or from the ''Page'' palette menu. Select the master page to base the new pages on, and enter the number of pages to insert. You can choose to insert pages before or after an existing page. Click ''Insert''.
Note that inserting pages into a document with double-sided pages can cause problems with your layout. Odd numbered pages will become even pages and thus will change from right to left master page sides. If you must insert an odd number of pages and the inside and outside margins are different, you will have to move your objects to compensate.
 | You do not need to insert pages at the end of your document because PageStream creates new pages automatically when you place objects on them. |
 Deleting pages
Deleting pagesTo delete pages with the ''Page'' palette: Choose ''Show Page Palette'' from the ''Window'' menu. The ''Page'' palette will appear. Select the icons of the pages to delete. Drag the icons of the pages to delete to the palette's ''Trash'' icon.To delete pages with a dialog box: Choose ''Delete Page'' from the ''Layout'' menu or from the ''Page'' palette menu. Enter the range of pages to delete. Click ''Delete''.
 Moving pages
Moving pagesTo move pages with the ''Page'' palette: Choose ''Show Page Palette'' from the ''Window'' menu. The ''Page'' palette will appear. Select the icons of the pages to move. Drag the selected icons between the pages where you want to move them. A vertical bar will appear between (not on the side of, which would create a page spread) the icons of the pages when you have correctly positioned the selected icons. Since only one chapter's worth of pages are displayed at a time, you must use the dialog box to move pages between chapters.To move pages with a dialog box: Choose ''Move Page'' from the ''Layout'' menu or from the ''Page'' palette menu. Choose the chapter from which the pages are to be moved from with the ''From Chapter'' pop-up menu. Enter the first page to move in the ''Move Pages'' text box, and the last page to move in the ''To'' text box. Choose the chapter to which the pages are to be moved to with the ''In Chapter'' pop-up menu. Choose to insert before or after a page with the ''Insert'' pop-up menu, and enter the page to insert before or after in the ''Page'' text box. Click ''Move''.
Page Arrangement Sub-Section url:PGSuser/pages#pagearrangement
created:2006-04-14 14:53:43 last updated:2019-12-19 17:04:26
Copyright © 1985-2025 GrasshopperLLC. All Rights Reserved.
| User Contributed Comments For Page Arrangement | sign in to add a comment |
| There are no user contributed comments for this page. | |
| << Moving Between Pages | Page Spreads >> |
| Top: Documentation Library | Up: Pages |