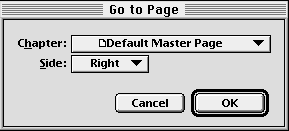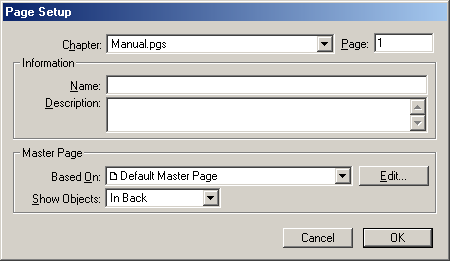| << Creating Master Pages | Pages >> |
| Top: Documentation Library | Up: MasterPages |
Master Page Objects
You can create, modify and delete objects on master pages just like objects on normal pages in your document. To edit a master page's objects, you must display the master page in the document window.
To display a master page in the document window: Click the ''Go to Page'' button. The ''Go to Page'' dialog box will appear. Choose a master page from the ''Chapter'' pop-up menu. Choose Left, Center or Right from the ''Side'' pop-up menu for double-sided master pages. Click ''OK''.
 | Choose ''Go to Master Page'' from the ''Scripts'' menu to display the master page side for the current page. Choose it again to display the previous page. |
Master page objects can be displayed on top of or below objects on normal pages. You can also hide master page objects for specific pages in case you want to setup a page differently than the master page on which it is based. Regardless of how the master page objects are shown on normal pages, they are not editable on normal pages; clicking on them will have no effect.
 To change how master page objects are shown on a page:
To change how master page objects are shown on a page:1. Choose ''Show Page Palette'' from the ''Window'' menu.The ''Page'' palette will appear.
2. Select the icon of the page to change.
3. Choose ''Edit Page'' from the ''Page'' palette mini-menu.
The ''Page Setup'' dialog box will appear.
Choose In Front, In Back or Do Not Show from the ''Show Objects'' pop-up menu.
4. Click ''OK''.
 | You can also Option (Alt) double click on a page icon in the ''Page'' palette to change how master page objects are shown on that page. |
 To change where master page objects are shown on the current page:
To change where master page objects are shown on the current page:1. Choose ''Page Setup'' from the ''Layout'' menu.The ''Page Setup'' dialog box will appear.
The current page's chapter and number will be shown in the ''Chapter'' pop-up menu and ''Page'' string. A new chapter and page number may be select, and the Master Page group attributes may be applied to a range of pages by entering the start and stop page number separated by a dash (-). To set the attributes from a specific page and all pages after that page, enter the starting page number followed a single dash (-).
Choose In Front, In Back or Do Not Show from the ''Show Objects'' pop-up menu.
2. Click ''OK''.
Master Page Objects Sub-Section url:PGSuser/masterpages#anchor1424494
created:2006-04-14 14:42:43 last updated:2006-07-05 21:31:25
Copyright © 1985-2025 GrasshopperLLC. All Rights Reserved.
| User Contributed Comments For Master Page Objects | sign in to add a comment |
| There are no user contributed comments for this page. | |
| << Creating Master Pages | Pages >> |
| Top: Documentation Library | Up: MasterPages |