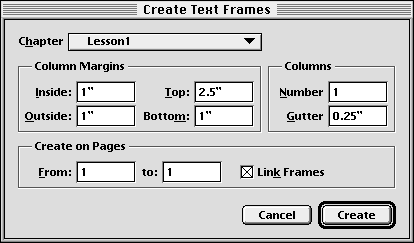| << Using Text | Typing Text >> |
| Top: Documentation Library | Up: Using Text |
Creating Text Frames and Text Blocks
Most body text is entered into text frames. Text blocks are used for limited amounts of text. Unlike text frames, text blocks do not have defined right or bottom edges. When you resize a text frame or table, its text reflows; when you resize a text block, the text in it scales to match the new text block size.
 How to create text column frames
How to create text column frames1. Choose ''Create Text Frames'' from the ''Layout'' menu.The ''Create Text Frames'' dialog box will appear.
Enter the column margins, the space between them, and the pages on which to create the frames. Click ''Link Frames'' to flow text between pages.
2. Click ''Create''.
 | If you create more than one column per page, the columns will be within one frame. The number of columns can be changed later with ''Text Frame Options'' from the ''Object'' menu's ''Frame'' submenu, or with the ''Edit palette''. |
 How to draw a text column frame
How to draw a text column frame

1. Select the 1, 2 or 3 column tool.The mouse pointer will change to a drawing crosshair.
Drawing Crosshair Pointer
2. Drag the mouse to start the frame.
Position the mouse crosshair over the start point of the frame. Drag the mouse in any direction while holding down the mouse button.
3. Release the mouse button to end the frame.
Or
The mouse pointer will change to the text cursor.
Text Cursor
2. Drag the mouse to start the frame.
Position the mouse crosshair over the start point of the frame outside any existing text frame, frameless text object, or table cell. Drag the mouse in any direction while holding down the mouse button. The mouse pointer will change to the drawing crosshair.
Drawing Crosshair Pointer while dragging the mouse.
3. Release the mouse button to end the frame.
 How to create a text block
How to create a text block
1. Choose the ''Text'' tool.The mouse pointer will change to the text cursor.
Text Cursor
2. Click on a blank area of the page and begin typing.
Because text blocks do not have defined right edges, you need to press Return at the end of each line.
Creating Text Frames and Text Blocks Sub-Section url:PGSuser/usingtext#anchor1605414
created:2006-04-14 09:47:04 last updated:2019-12-19 20:28:42
Copyright © 1985-2025 GrasshopperLLC. All Rights Reserved.
| User Contributed Comments For Creating Text Frames and Text Blocks | sign in to add a comment |
| Henry G Belot wrote... | 2008-08-18 02:43:47 |
Text "blocks" are commonly referred to as "frameless text." Note that by default, frameless text will be created with your PageStream typeface defaults. You can change the font and its characteristics after you finish typing the text, or you can change them before you start typing. To do this, click where you want the text to begin, then adjust the styling in the edit palette or right-click to use the context menu. With the edit palette method, click the left-most button in the edit palette to restore the cursor, and start typing. Remember that with frameless text, changing the shape of the text block with the object tool will alter the aspect ratio of text accordingly. For example, making the box wider will make the text wider, but not taller. (It will not open up space on the side or bottom to insert more text since that isn't necessary.) However, this can be handy for creating unique effects for logos and similar projects. But it can be a nuisance if you just want to enlarge the text uniformly. Clicking "Maintain Aspect Ratio" in the Edit Palette will help protect you from resizing text in an unexpected way. Nevertheless, if you want to maintain the characteristics of your type, it's safer to use the Text Column Frame tool. | |
| User Contributed Comments For Creating Text Frames and Text Blocks | sign in to add a comment |
| << Using Text | Typing Text >> |
| Top: Documentation Library | Up: Using Text |