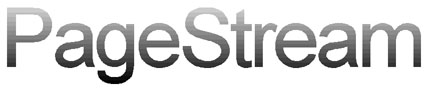| << Jumplines | Fonts on the WWW >> |
| Top: Documentation Library | Up: Text |
Making eye-catching titles with TextFX
One of the principle rules in designing a document is that it must be readable. Another rule is that it should be interesting. Unfortunately, the most readable documents are often the most uninteresting ones. Compromise is the solution. Luckily, interesting headlines can still be very readable and PageStream gives you the tools to make interesting headlines!
The first two headlines are created with the tools built into PageStream itself. The last three require the ''TextFX'' extension included in PageStream Professional. In all the examples, start with a frameless text object positioned and sized as needed. These are just examples, there are dozens of ways to adjust and tweak these to suit your tastes.
Set the text fill color to the color of choice, and set the stroke to 1pt with the same color as the fill. Duplicate the text object and align the duplicate so that it is directly over the original. Now set the fill color to white, or the second color of our choice. Now select the copy of the text object with the ''Object'' tool and choose ''Make Drawing'' from the ''Drawing'' submenu in the ''Object'' menu. Now select the ''Crop'' tool and drag up the bottom of the drawings frame to crop out the bottom half of the text.
The second example was done in the same way, but instead of cropping it with the ''Crop'' tool, draw a path using the ''Pen'' tool that will be used as a mask to give the contour desired.
Another way to dress of a headline uses the built in text attributes. In this example, the text shadow was set to a custom slant of -235 degrees. Shadows like this work best when the text has no descenders, so in this case the lowercase letters were made uppercase and in a smaller text size.
Now these other three examples require PageStream Professional (which includes ''TextFX'') to be installed so that the headline can first be converted to a path. Select the frameless text object first for these examples, and choose ''Convert to Path'' in the ''Object'' menu. Make sure the text is the size and style you want, because once you convert it to a path it is no longer editable text but just a collection of lines and curves!
While you can apply gradient fill to your text, it works best as a single path so that you can fade the colors evenly across the entire headline. In this example, the fill of the text path was set to a gradient with a 90degree angle fading from black to a light gray using the ''Object'' tool and the ''Line & Fill'' dialog box from the ''Object'' menu.
This effects was started by creating a sequence of black boxes, or wide horizontal (or vertical) lines that fully cover the text path below it. Then select all of the boxes or lines (or whatever shapes) with the ''Object'' tool and choose ''Make Drawing'' from the ''Drawing'' submenu in the ''Object'' menu. Then select the newly created drawing and the text path and choose ''Mask Graphic'' from the ''Mask'' submenu in the ''Object'' menu.
Last but not least this effect was created by masking a picture. Not all pictures will work well. Something that you don't need to see the whole picture to know what it is certainly helps. Just import the picture of your choice and place it behind the text path. Then move and resize the picture until what you want appears within the text path. Then select both the picture and the text path and again choose ''Mask Graphic'' from the ''Mask'' submenu in the ''Object'' menu.
Making eye-catching titles with TextFX Section url:PGSguide/textfx
created:2006-06-19 17:05:01 last updated:2006-08-16 16:07:46
Copyright © 1985-2025 GrasshopperLLC. All Rights Reserved.
| User Contributed Comments For Making eye-catching titles with TextFX | sign in to add a comment |
| There are no user contributed comments for this page. | |
| << Jumplines | Fonts on the WWW >> |
| Top: Documentation Library | Up: Text |