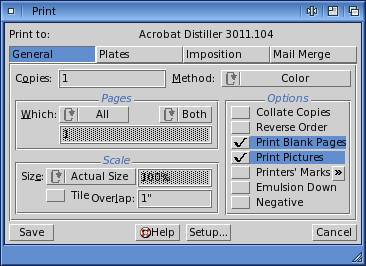| << Step 10: Setting dot leaders | Documents >> |
| Top: Documentation Library | Up: Lesson 2: Designing a Menu |
Step 11: Printing the document
Before you print the menu, you should save your work. Choose ''Save'' from the ''Project'' menu to save the document with the current name.
If you have not already configured your printer setup in PageStream you should do so now. When you have selected a printer driver with ''Print Setup'' from the ''File'' menu, you are ready to print your document.
1. Choose ''Print'' from the ''File'' menu.
The ''Print'' dialog box will appear.
2. Choose the print options.
PageStream defaults to printing all the pages in a document. If this is what you want, you do not need to change any options in the dialog box.
If you want to print the current page only, choose ''Page'' from the ''Pages'' pop-up menu. If you want to print a specific page, or a range of pages, choose ''Range'' from the ''Pages'' pop-up menu and then enter the page numbers into the text box below it; separate ranges with dashes. i.e., 2 for page 2 only, or 2-4 for pages 2 to 4.
3. Print the document.
Click on ''Print'' to print the document. A print status dialog box will appear to keep you informed of the progress of the print job. If you have any problems while printing, check your printer connection and verify that you have correctly set up your printer. If you cannot resolve your problem, refer to the Print Setup section to ensure you have correctly chosen your printer driver, and to the Troubleshooting section if it is necessary.
Congratulations! You have finished the lesson!
Step 11: Printing the document Sub-Section url:PGSuser/lesson2#step11
created:2006-04-14 14:31:17 last updated:2019-12-19 16:59:14
Copyright © 1985-2025 GrasshopperLLC. All Rights Reserved.
| User Contributed Comments For Step 11: Printing the document | sign in to add a comment |
| There are no user contributed comments for this page. | |
| << Step 10: Setting dot leaders | Documents >> |
| Top: Documentation Library | Up: Lesson 2: Designing a Menu |