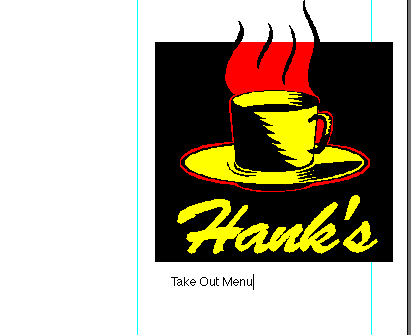| << Step 4: Placing graphics | Step 6: Setting Text Attributes >> |
| Top: Documentation Library | Up: Lesson 2: Designing a Menu |
Step 5: Creating a text block
For this lesson you type the words Take Out Menu onto the front panel. Creating a text block is the best way to enter a short block of text such as this. Before you create the text block, you should change to a larger view magnification. Choose ''Actual Size'' from the ''View'' submenu in the ''Window'' menu or click on the ''Custom Scale'' button in the ''Toolbar'' and select ''Actual Size''.
1. Choose the Text tool from the toolbox.
 |
The mouse pointer will change to a text cursor shape.
2. Click to create the text block.
Click on a blank area of the page below the logo to create the text object. A small vertical bar will appear where you clicked: this is the text insertion point and shows where text will appear when you type. You may need to scroll the view to display the proper part of the page.
3. Enter the text.
Type the text "Take Out Menu" into the text block.
Step 5: Creating a text block Sub-Section url:PGSuser/lesson2#step5
created:2006-04-14 14:31:17 last updated:2019-12-19 16:56:20
Copyright © 1985-2025 GrasshopperLLC. All Rights Reserved.
| User Contributed Comments For Step 5: Creating a text block | sign in to add a comment |
| There are no user contributed comments for this page. | |
| << Step 4: Placing graphics | Step 6: Setting Text Attributes >> |
| Top: Documentation Library | Up: Lesson 2: Designing a Menu |